Managing Environments¶
This section describes how you can create and manage your environments in the masking service.
As a reminder, environments are used to group certain sets of objects within the Masking Engine. They can be thought of as folders/containers where a specified user can create manage connectors, rule sets, and jobs.
The Main Environment screen lists all the environments the logged in user has access to. It is the first screen that appears when a user logs into Delphix.
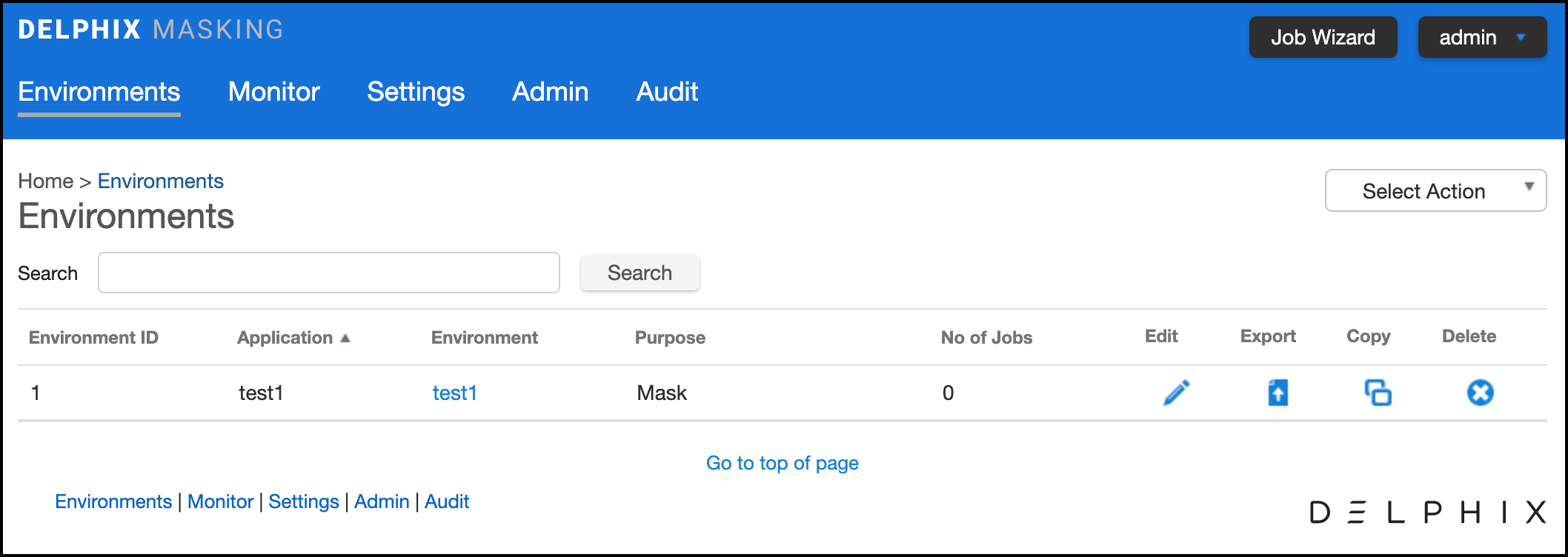
The main environments screen contains the following information and actions:
-
Environment ID — The numeric ID of the environment used to refer to the environment from the Masking API.
-
Application — A way to indicate the name of the application whose data will be managed within this environment.
-
Environment — The name of the environment.
-
Purpose — The purpose of the environment.
-
Jobs — The number of jobs contained within the environment.
-
Edit — Edit the environment. See more details below.
-
Export — Export the environment. See more details below.
-
Copy — Copy the environment. See more details below.
-
Delete — Delete the environment. See more details below.
The environments on the screen can be sorted by the various informational fields by clicking on the respective field. In addition, the environments listed can be filtered using the Search field. See more details below.
Adding An Application¶
For an environment to be created, an application needs to be specified. Here are the steps to add an application:
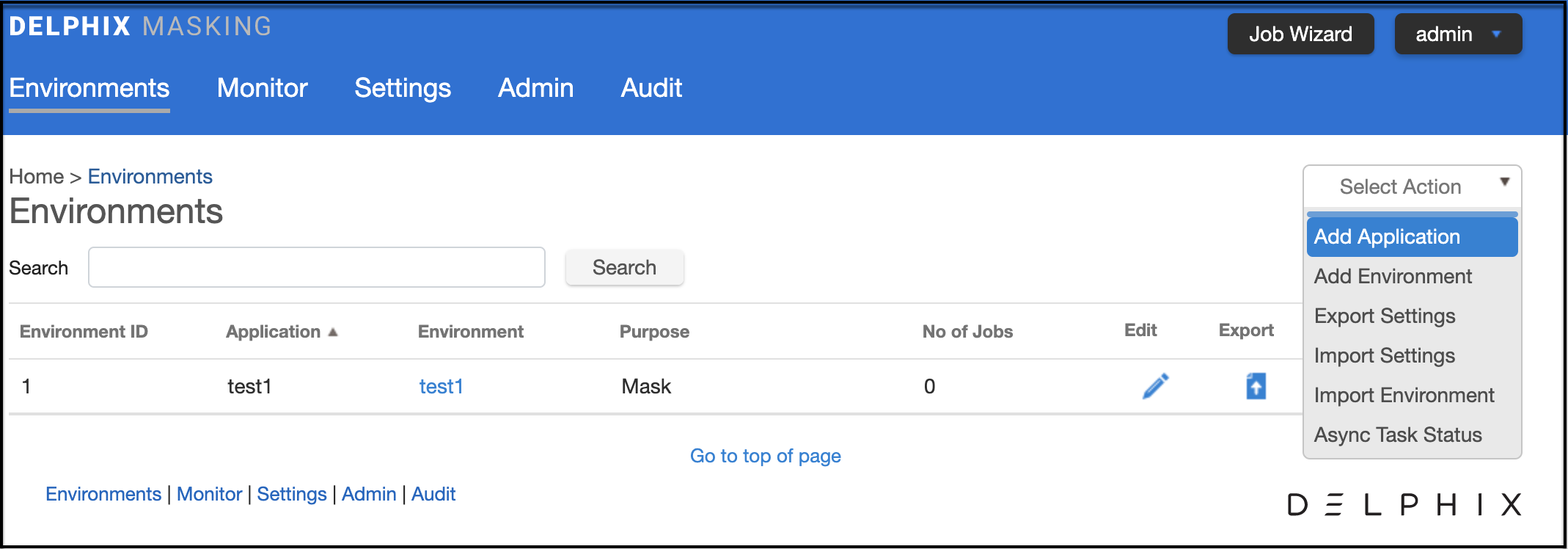
-
On the main environments page, near the upper right-hand corner of the screen, click on the Select Action drop-down list and select the Add Application option.
-
The screen prompts you for the following items:
a. Application Name
-
Click Save to return to the Environments List/Summary screen.
Creating An Environment¶
Here are the steps you need to take to create an environment:
-
On the main environments page, in the upper right-hand corner of the screen, click on the Select Action drop-down list and select the Add Environment option.
-
The screen prompts you for the following items:
-
Application Name – The name of the application to associate with the environment, for informational purposes.
-
Environment Name – The display name of the new environment.
-
Purpose – The type of masking workflow for the environment: Mask or Tokenize/Re-Identify.
-
Enable Approval Workflow – Whether or not to require approvals of inventories before masking jobs can be run in the environment.
-
Either click Save to return to the Environments List/Summary screen, or click Save & View to display the Environment Overview screen.
Exporting Settings¶
To export the Settings:
-
On the main environments page, in the upper right-hand corner of the screen, click on the Select Action drop-down list and select the Export Settings option.
-
The screen prompts you to take the input for the optional Passphrase. You can input the Passphrase by clicking the Use Passphrase checkbox.
-
Click Export.
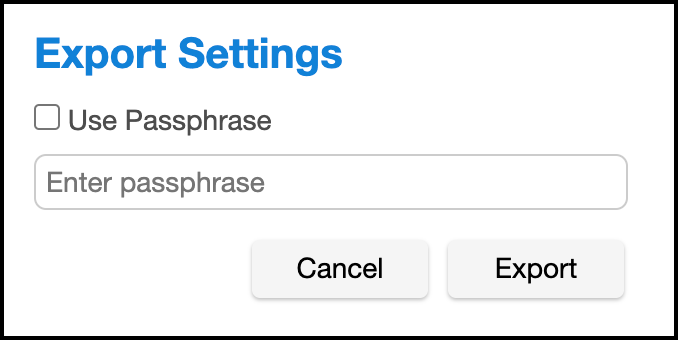
All the information related to Settings (Domain, Algorithm, File Format and so on) is exported to a file.
A status pop-up appears. You can wait to finish the download or you can close the download popup page to download the file for later. When the export operation is complete, automatically it will download the export file or you can click on the Download file name to download the export file manually. You can also check the export status from Async Task Status page.
Importing Settings¶
Once you have exported your settings, you can easily import it into another Masking Engine. To import settings:
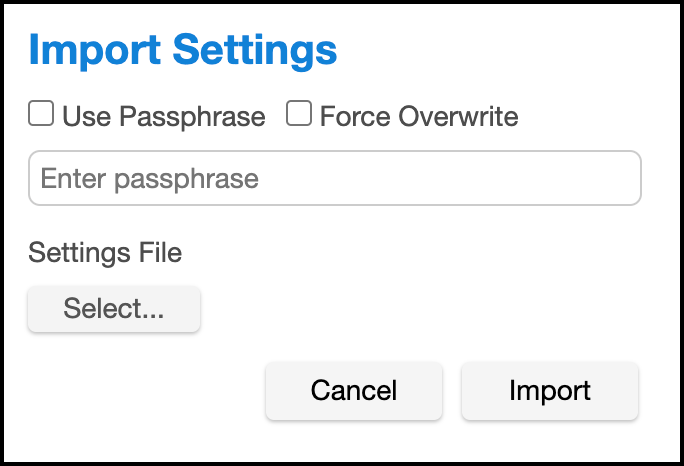
-
On the main environments page, in the upper right-hand corner of the screen, click on the Select Action drop-down list and select the Import Settings option.
-
The screen prompts you for the following items:
-
Passphrase – You can input the Passphrase by clicking the Use Passphrase checkbox. If the settings were exported using a passphrase then you must use the same passphrase for the import settings as well otherwise the import operation will fail.
-
Force Overwrite – Specify whether the import should fail if an object already exists with the same ID or the existing object should be overwritten. Click on the force overwrite checkbox if you want to overwrite the existing object.
-
Settings File – Click on Select... button to browse for the exported settings file that contains the information you want to import. (This file must be a previously exported masking environment.)
-
Click Import button to start the import operation.
A status pop-up appears. You can wait to finish the import operation or you can close the pop-up page and check the import status for later. When the import operation is complete, it will show the final status of the import operation on the pop-up page. You can also check the import status from Async Task Status page.
Async Task Status¶
To check the async task status:
-
On the main environments page, in the upper right-hand corner of the screen, click on the Select Action drop-down list and select the Async Task Status option.
-
A pop-up page will appear with the below filter options:
a. Select Task Type : Select the type to filter the result.
b. Enter Async Task Id : Enter the Async Task Id to filter the result.
-
Click on Find button to find the async task.
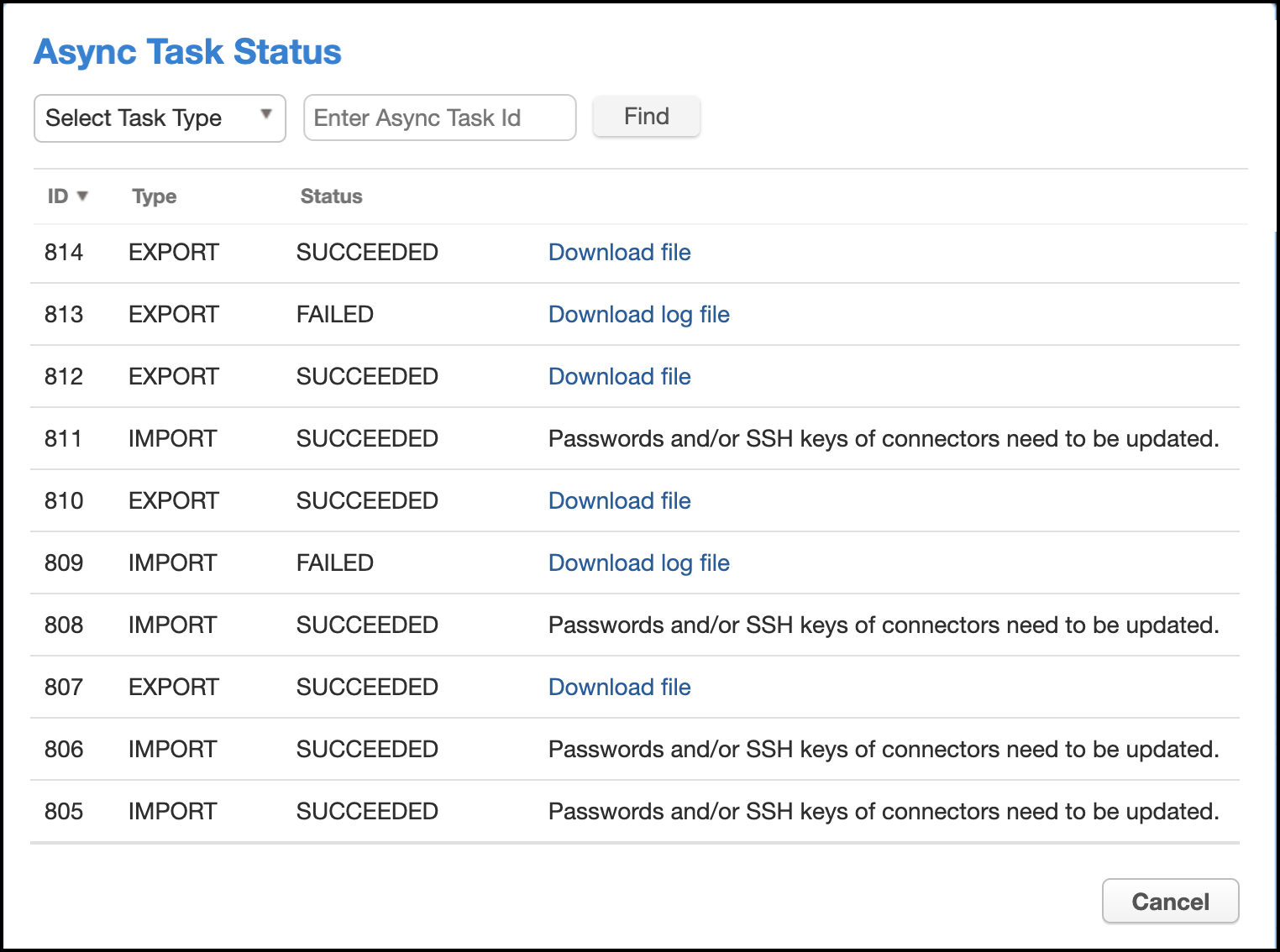
From the result grid, you can also download the export file for the export operation by clicking the Download file link on the corresponding row. You can also download the log file for the failed import/export operations by clicking the Download log file link on the corresponding row
Exporting An Environment¶
For a variety of different reasons (the main one being moving environments between masking engines), you may want to export all the objects within an environment (connectors, rule sets, masking jobs, etc).
To export an environment use the Export Environment option available in the Masking UI. To export an individual environment:
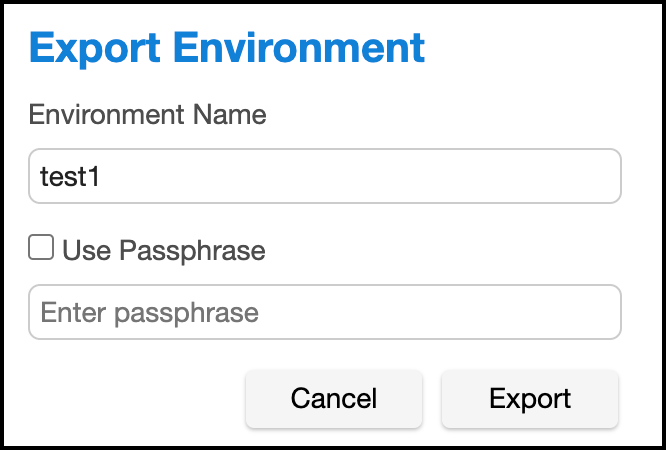
-
Click the Export icon or click on Export button on the Environment Overview screen.
-
The pop-up fills in the following items:
a. Environment Name
-
You can input the optional Passphrase by clicking the Use Passphrase checkbox.
-
Click Export.
All the information for the specified environment (connectors, rule sets, inventory, jobs, and so on) is exported to a file.
A status pop-up appears. You can wait to finish the download or you can close the download pop-up page to download the file for later. When the export operation is complete, automatically it will download the export file or you can click on the Download file name to download the export file manually. You can also check the export status from Async Task Status page.
Importing An Environment¶
Once you have exported your environment, you can easily import it into another Masking Engine. To import an environment:
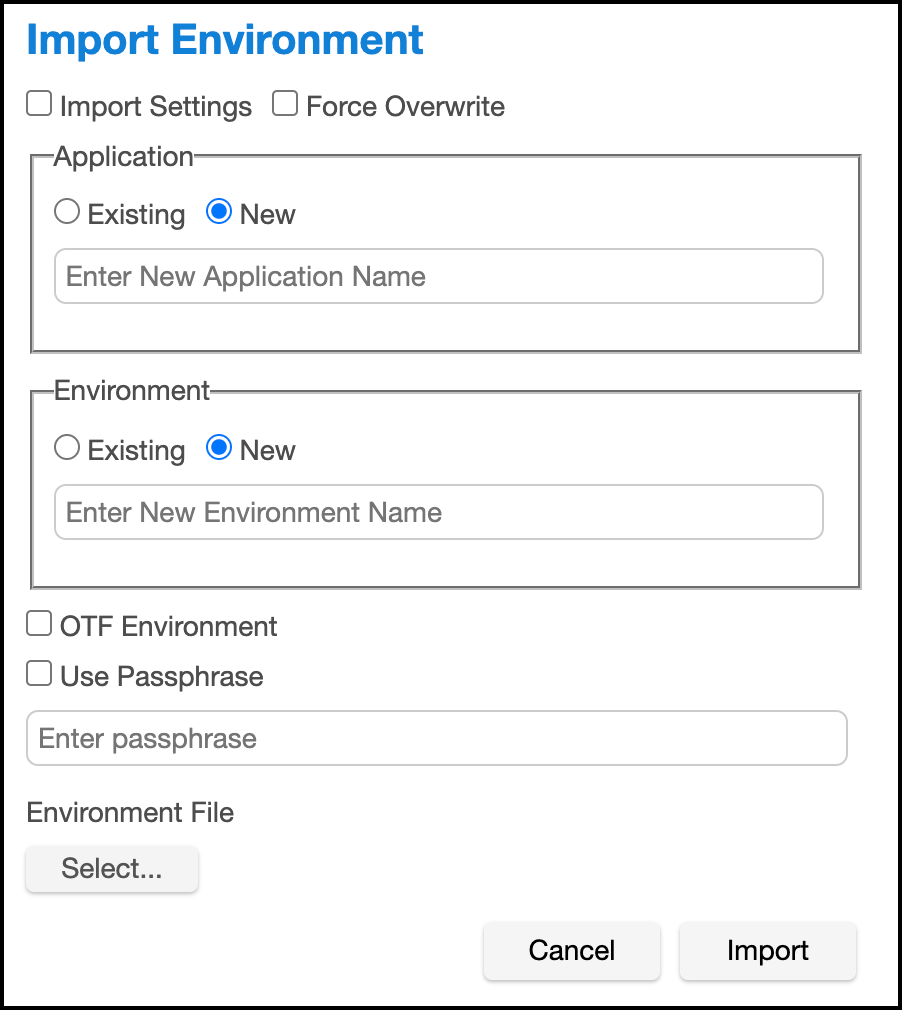
-
On the main environments page, in the upper right-hand corner of the screen, click on the Select Action drop-down list and select the Import Environment option.
-
The screen prompts you for the following items:
-
Import Settings – Click the checkbox if you want to import settings as well.
-
Force Overwrite – Specify whether the import should fail if an object already exists with the same ID or the existing object should be overwritten. Click on force overwrite checkbox if you want to overwrite the existing object.
-
Application – You can select the existing application from the application drop-down or you can enter the application name to create a new application.
-
Environment – You can select the existing environment from the environment drop-down or you can enter the environment name to create a new environment.
-
OTF Environment – Click on OTF Environment checkbox to import the on-the-fly connectors into that environment. You can select the existing environment from the environment drop-down or you can enter the environment name to create a new environment.
-
Passphrase – You can input the Passphrase by clicking the Use Passphrase checkbox. If the exported file is used the passphrase then you should use the same passphrase for the import as well.
-
Settings File – Click on Select... button to browse for the exported settings file that contains the information you want to import. (This file must be a previously exported masking environment.)
-
Environment File – Click on Select... button to browse for the exported environment file that contains the information you want to import. (This file must be a previously exported Masking environment.)
-
Click Import button to start the import operation.
A status pop-up appears. You can wait to finish the import operation or you can close the popup page and check the import status for later. When the import operation is complete, it will show the final status of the import operation on the pop-up page. You can also check the import status from Async Task Status page.
Editing An Environment¶
To change the properties of an environment, do the following:
-
Click the Edit icon to the right of the environment status.
-
The pop-up prompts you for the following information:
a. Environment Name
b. Purpose
c. Application Name
d. Enable Approval Workflow
-
Click Save.
Copying An Environment¶
A user can also easily create an exact copy of a certain environment. This is a very powerful feature when wanting to have several similar but not exact environments but don't want to start from scratch. To copy an environment do the following:
-
Click the Copy icon to the right of the environment status.
-
The pop-up prompts you for the following information:
a. Environment Name
b. Purpose
c. Application Name
d. Enable Approval Workflow
-
Click Save.
Deleting An Environments¶
To delete an environment:
- Click the Delete icon to the right of the environment status and copy icon.
Warning
Clicking the Delete icon deletes EVERYTHING for that environment: connections, inventory, rule sets, and so on. It does not delete universal settings like algorithms, domains, etc.
Searching For Environments¶
When a large number of environments have been created on a Masking Engine, it may be useful to filter the Environments List/Summary screen. To filter the environment list, do the following:
-
In the Search field in the upper left side of the screen, enter the characters to search by.
-
Click the adjacent Search button.
-
The screen will display only the environments whose name match the specified search characters.
To re-display, the entire list of environments, clear the Search field of characters and click the Search button again.