First Time Setup¶
This section walks you step by step on how to download and install the Delphix Engine software onto your infrastructure (VMware, AWS EC2, Azure, or GCP).
Setting Up Network Access to the Delphix Engine¶
- Power on the Delphix Engine and open the Console.
- Wait for the Delphix Management Service and Delphix Boot Service to come online. This might take up to 10 minutes during the first boot. Wait for the large orange box to turn green.
- Press any key to access the sysadmin console.
- Enter sysadmin for the username and sysadmin for the password.
- You will be presented with a description of available network settings and instructions for editing.
- Configure the hostname. Use the same hostname you entered during the server installation. If you are using DHCP, this step can be skipped.
- Configure DNS. If you are using DHCP, this step can be skipped.
- Configure either a static or DHCP address. The static IP address must be specified in CIDR notation (for example, 192.168.1.2/24).
- Configure a default gateway. If you are using DHCP, this step can be skipped.
- Commit your changes. Note that you can use the get command prior to committing to verify your desired configuration.
- Check that the Delphix Engine can now be accessed through a Web browser by navigating to the displayed IP address, or hostname if using DNS.
- Exit setup.
Setting up the Delphix Engine¶
Once you setup the network access for your Delphix Engine, enter the Delphix Engine URL in your browser for server setup. The Unified Setup wizard Welcome screen below will appear for you to begin your Delphix Engine setup.
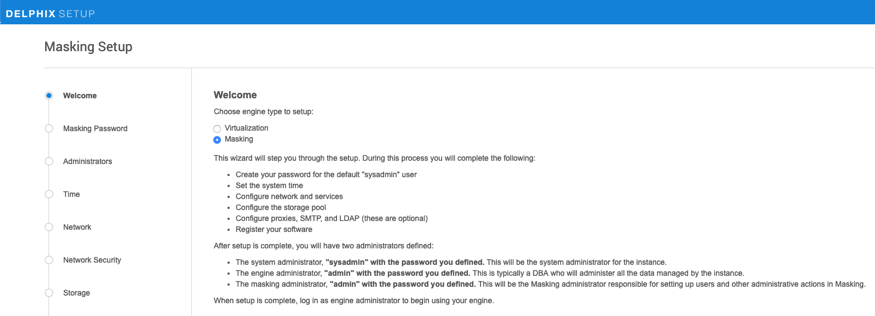
The Welcome page allows you to setup Masking-specific settings such as Masking admin user’s email and password as well as Masking SMTP settings directly from the setup wizard. It will then redirect the customer to the corresponding login page based on the engine type selected.
When Masking is selected, the following will be added to the Welcome screen; "admin" with the password you defined. This will be the Masking administrator responsible for setting up users and other administrative actions in Masking.
There are limitations to this feature:
- Only Masking user settings (email and password) and SMTP settings are supported. Customers will need to use the API to setup LDAP.
- Once set, these settings can only be updated via the Masking API. There are no corresponding sections in the system dashboard.
- Engine Type cannot be modified once set in the Setup Wizard because it has other dependencies such as SSO.
Note
If the wrong password is entered, after 3 times the user will be locked out of the Masking service.
- On the Welcome tab select Masking and then click Next.
- In the Masking Password tab enter the current default (out-of-box) password for Masking. (Currently, the default is Admin-12)
- Click Validate or Next. This causes the engine to validate the entered password with the masking service.
- In the Administrators tab enter System Administrator, Masking Administrator, and Engine Administrator credentials. Then click Next.
- Select an option for maintaining system time. Then click Next.
- Configure your network interfaces and services and then select Next.
- Delphix installs certificates signed by the Engines Certificate Authority. You can replace any certificate. Once you are ready click Next.
- The Delphix Engine automatically discovers and displays storage devices. For each device, set the Usage Assignment to Data and set the Storage Profile to Striped. Then click Next.
- Enter the Masking SMTP settings and then click Next.
- The Authentication tab allows users to configure Virtualization LDAP settings. But Masking LDAP settings must be configured via the Masking API.
- To enable SAML/SSO, set the Audience Restriction (SP entity ID, Partner’s Entity ID) in the identity provider to be the Engine UUID. Select Use SAML/SSO.IdP metadata is an XML document which must be exported from the application created in your IdPCopy and pasted in the IdP Metadata field. Click Next.
- If using Kerberos authentication select Use Kerberos authentication and complete all fields. Then enter Next.
- If the Delphix Engine has access to the external Internet (either directly or through a web proxy), then you can auto-register the Delphix Engine. If external connectivity is not immediately available, you must perform manual registration. Copy the Delphix Engine registration code.
- Click Next.
- The final Summary tab will enable you to review your configuration. Click Submit to acknowledge the configuration.
Logging in to the Delphix Masking Engine¶
- Login to a web browser that points to http://masking-engine.example.com/masking.
- Enter default username: admin.
- Enter default user password: Admin-12